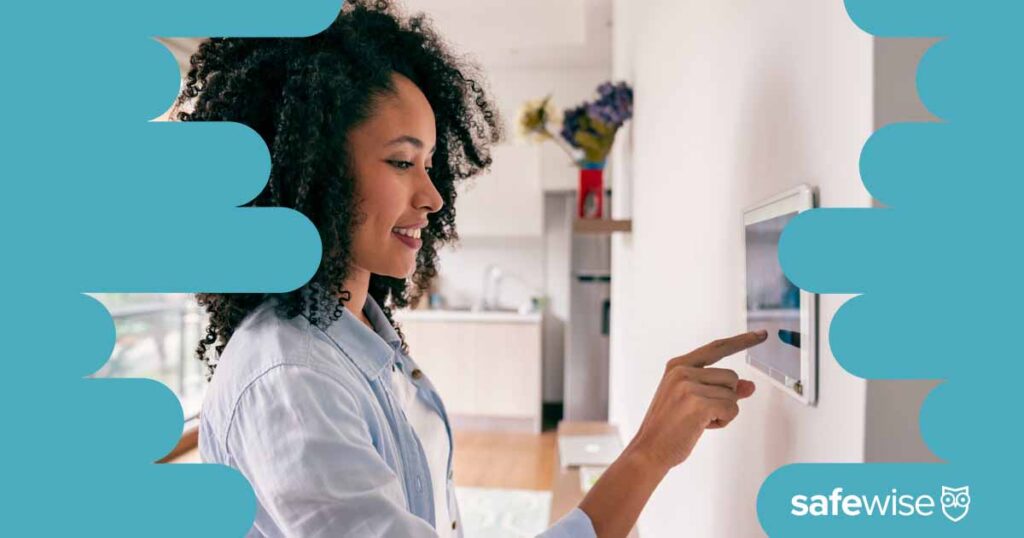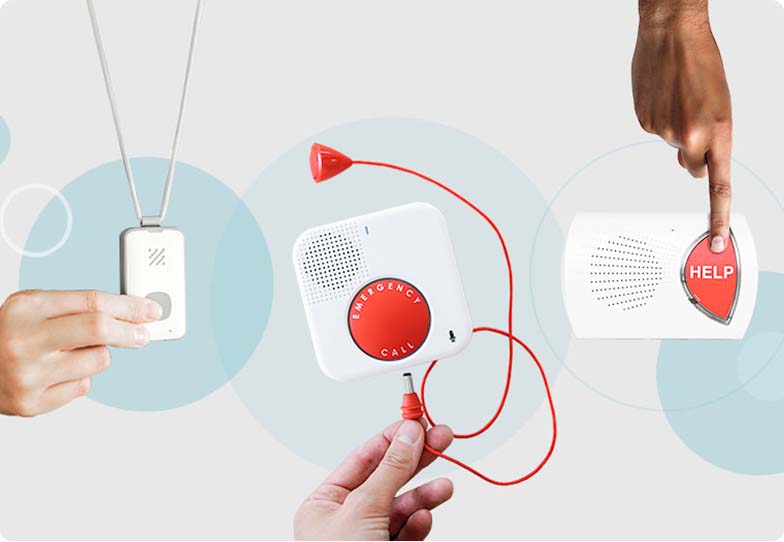Arlo's security cameras are some of the best in the business, and setting them up is a breeze. Here are seven easy steps to help you set up your new Arlo camera like a pro.
How to Set Up Arlo Security Cameras
SafeWise experts have years of firsthand experience testing the products we recommend. Learn how we test and review.
1. Download the Arlo app
The Arlo app walks you through the setup process and allows you to adjust camera settings. You can't install a camera without the app. Once you download the app, create an account and start adding your first camera by choosing your model from the list.
After you set up your cameras in the Arlo app, you can also control them from the Arlo Web Portal in a web browser. The portal works the same way as the app but is a better option for folks that need a larger screen.
Sign up for our free weekly newsletter to get the best safety news, product info, and deals.
By signing up, you agree to our Terms and Conditions and Privacy Policy.
2. Turn on your Arlo camera
Wire-free models: Insert and charge battery

Image: John Carlsen, SafeWise
When you start the setup process on a wire-free Arlo camera, follow the instructions for installing the battery in the camera housing. The battery has grooves on the bottom to prevent you from installing it upside down.
After inserting the battery, close up the camera's case and check the LED on the front. If the light is an amber color, connect it to the included charging cable. If it's flashing blue, you can skip charging and move on to the next step.
Wired models: Find an outlet
Wired Arlo cameras need to be within 6 feet of an outlet. You can buy optional power cables for wireless models in lengths of 8 and 25 feet. Arlo also sells solar panel chargers that work with its outdoor cameras.
The wired and wireless Arlo Video Doorbell models work with existing doorbell wiring, which requires turning off your doorbell circuit, removing the old button, and hooking up the wires to the new Arlo doorbell. It's not nearly as easy as plugging in a power cord or charging a battery, but it's worth the extra effort.
3. Connect your Arlo camera to Wi-Fi
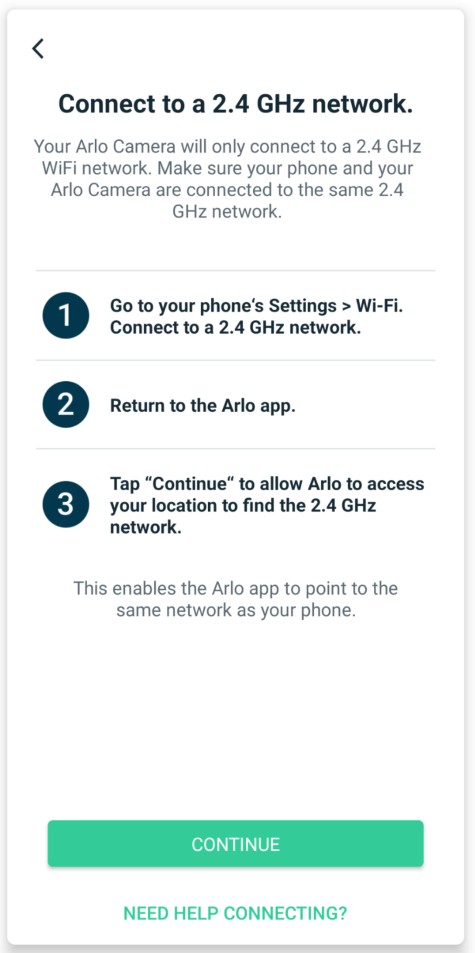
Image: John Carlsen, SafeWise
Once your camera has power, follow the Arlo app's instructions for connecting it to your Wi-Fi network. Enter the name and password for your wireless network, and the app will create a QR code for the camera to scan. Wait for the camera to chime after scanning the code. Be aware that Arlo cameras do not work with 5 GHz Wi-Fi networks. Instead, you'll need a 2.4 GHz network.
If you already have an Arlo base station, you can connect your Arlo camera directly to it instead of your home wireless network. This has the added benefit of enabling local video storage so you don't need to pay for a cloud storage plan. Most newer Arlo cameras don’t need a base station, but it's a requirement for models like the Arlo Pro 3 and Arlo Ultra 2.
4. Place your Arlo camera
Choose your mount
Install your Arlo camera around 6 to 7 feet above the ground. This is the best vantage point for capturing video footage and motion detection without being too difficult to reach.
Shelf
The Arlo Essential Indoor and the Arlo Q (its predecessor) are the only Arlo cameras with built-in stands that work well when placing the cameras on a shelf. While most other Arlo cameras can rest on a shelf, you won't have many choices for pointing them towards the action without a mount.
The Arlo Essential Indoor's stand also works as a wall mount. Use the mounting kit that comes with the camera.
Magnetic mount
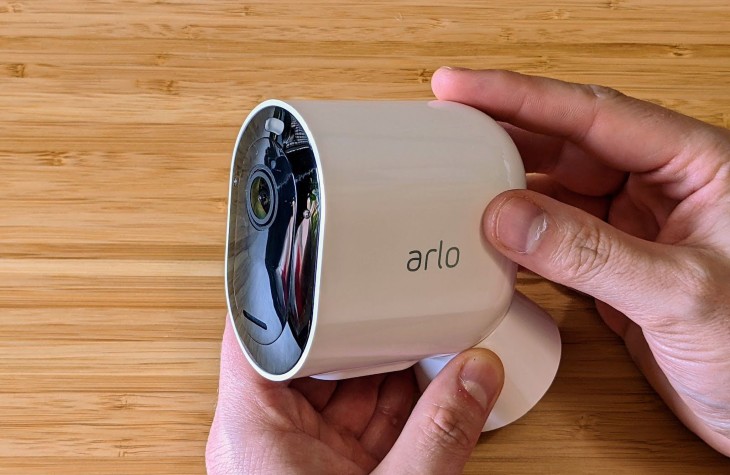
Image: John Carlsen, SafeWise
You can use a magnetic mount with any Arlo Ultra or Arlo Pro camera. This mount attaches to the wall with a single screw, a drywall anchor, and a plastic stopper that clips into the back.
Outdoor mount
Use one of Arlo's outdoor mounts for better security if you're placing a camera outdoors. These mounts use a screw to secure the camera in place. They're not easy to take off the wall compared to magnetic mounts. Arlo also recommends using these mounts if you need to place a camera higher than 6.5 feet.
5. Adjust your Arlo camera's view
Although most Arlo cameras have a wide field of view to capture tons of activity, you can adjust the camera for a better view, allowing for more accurate motion detection, notifications, and recording.
Camera positioning
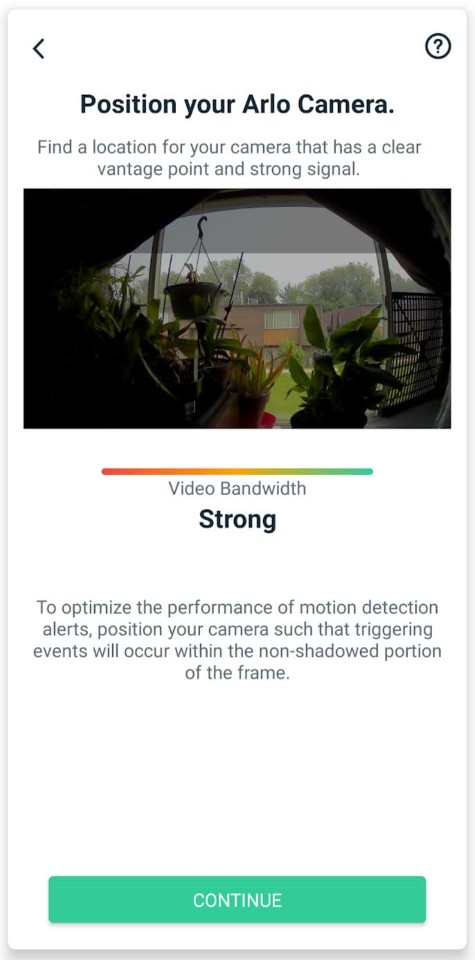
Image: John Carlsen, SafeWise
Using Arlo's Camera Positioning setting, you can adjust the camera's view in near real-time with very little lag. This setting tells the camera to send video quickly (usually at a lower quality) so you don't need to wait as long for the live view to catch up with your adjustments.
- Navigate to the Settings menu in the Arlo app.
- Select My Devices and choose the camera you want to adjust.
- Select Device Utilities and then Camera Positioning.
- Adjust the camera while looking at the Arlo app to ensure it sees all the areas you want.
The camera positioning option is a regular part of the standard setup process (right after connecting to Wi-Fi). You won't need to search the Arlo app for the setting unless you move the camera later.
Field of view
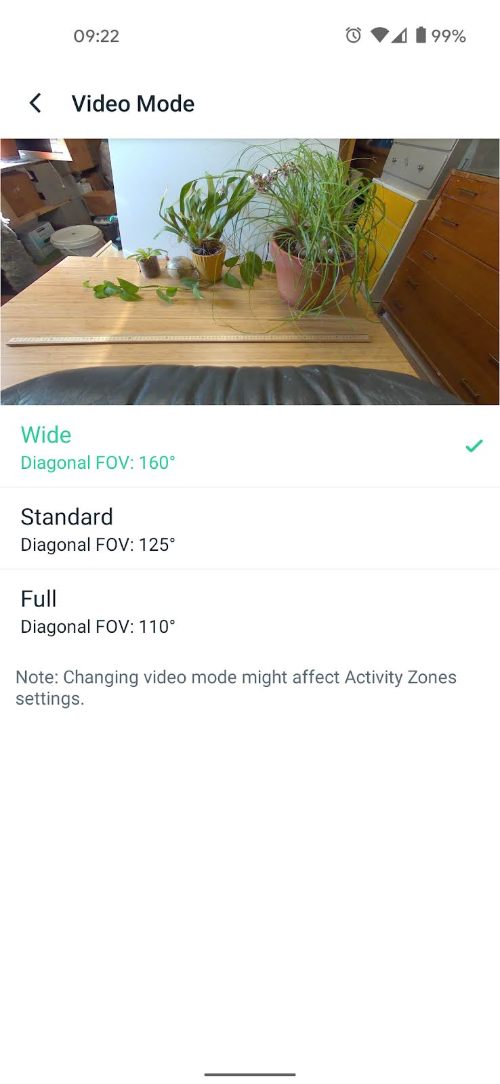
Image: John Carlsen, SafeWise
Like the Arlo Pro 4, some Arlo cameras let you change the field of view or how wide an area in front of the camera is. Generally, you want a wider view outdoors, where there aren't walls blocking your view. In contrast, choose a narrower view indoors, where it's unnecessary to record wider than your walls allow, which saves video bandwidth.
- Navigate to the Settings menu in the Arlo app.
- Select My Devices and choose the camera you want to adjust.
- Choose Video Settings and then Video Mode.
- Find a mode that fits your camera's surroundings.
Motion zones
Motion zones tell Arlo security cameras what to ignore when deciding to record. Arlo employs motion zones in two ways: passive and adjustable.
Passive motion zones
The motion sensor on many Arlo cameras has two zones by default. The bottom zone takes up two-thirds of the video and is more sensitive, while the smaller top zone is less sensitive overall. You can see the top zone as a greyed-out area in the camera positioning menu.
By positioning the camera with the top third covering the street, you can prevent passing vehicles from setting off the sensor as often. This setting works without an Arlo Secure cloud subscription and doesn't require a continuous power supply.
Adjustable motion zones
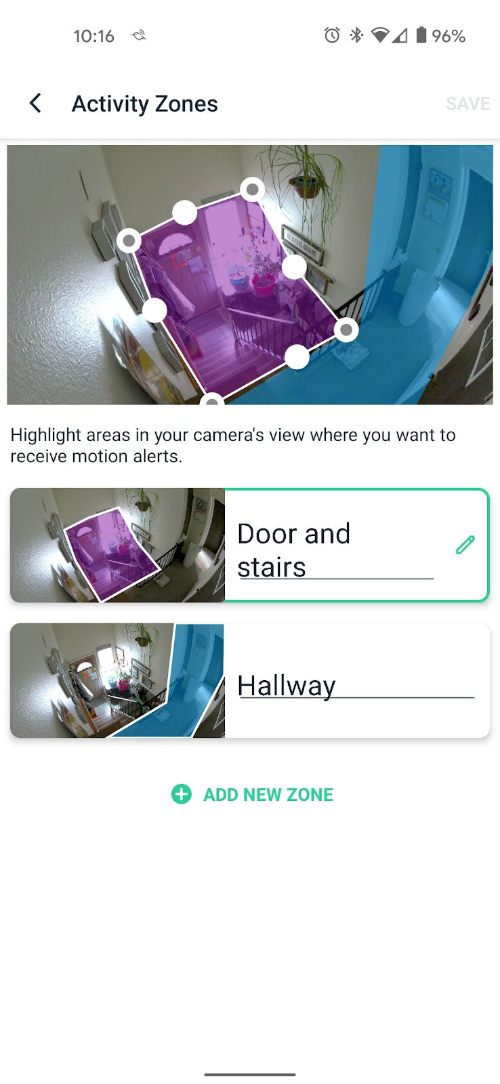
Image: John Carlsen, SafeWise
If you pay for an Arlo Secure Plan and connect your camera to a power outlet, you can create custom motion zones that record action in those areas.
- Go to the Settings menu in the Arlo app.
- Consider logging in on a web browser instead, since adjusting the zones can be harder on a small smartphone screen.
- Select My Devices and choose the camera you want to adjust.
- Choose Activity Zones.
- Hit the plus sign + to add a zone.
- Adjust the zone to cover an area (like a window or stairway).
- Name the zone for future reference.
You'll need to readjust the activity zones if you need to change the camera's positioning later. They don't automatically update.
6. Test your Arlo camera's motion detection
Arlo cameras rely exclusively on motion detection to know when to start recording a video clip. You can test the motion detection's effectiveness and adjust its sensitivity using the Arlo app:
- Navigate to the Settings menu in the Arlo app.
- Select My Devices and choose the camera you're testing.
- Select Device Utilities and then Motion Detection Test.
- This mode tells the camera's LED light to blink amber when there's motion.
- Move around the area you want the camera to monitor to see if it catches all your activity.
- Adjust the motion sensitivity slider if the camera is too sensitive or not sensitive enough.
- The sensitivity setting isn't universal—adjust your arming modes to match as needed.
7. Arm your Arlo
Arming an Arlo camera tells it to start sending notifications and recording video clips (if you have an Arlo Secure subscription or set up local storage). It's also an excellent way to protect your privacy. We recommend arming your camera whenever you leave the house or go to bed.
Arlo offers five arming modes:
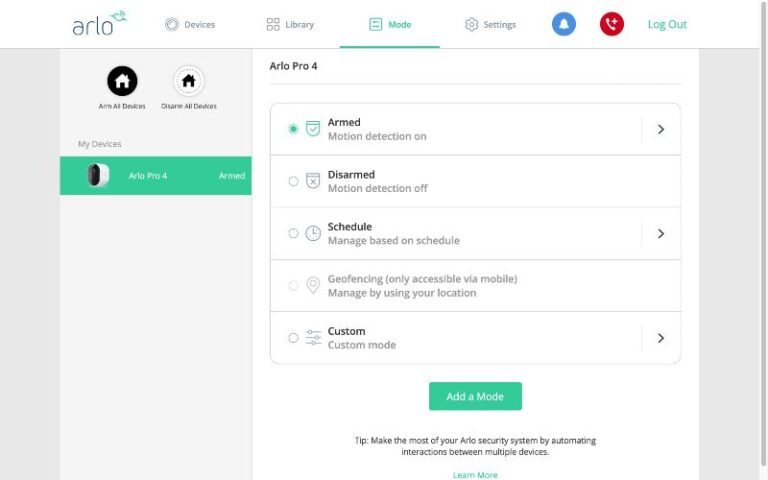
Image: John Carlsen, SafeWise
- Disarmed: no recording or notifications
- Armed: you manually arm using the app
- Schedule: set specific times for the camera to record—especially helpful at night
- Geofencing: camera arms and disarms based on your location
- Custom mode: you can adjust how the camera reacts when armed
Camera Safety: Help Prevent Your Cameras from Being Hacked
Subscribe to our YouTube channel, and learn how to protect your home, loved ones, and belongings.
FAQ
Newer Arlo security cameras like Arlo Essential, Arlo Pro 4, and Arlo Pro 3 Floodlight don’t require a base station. Still, you need a base station on 4K models like Arlo Ultra 2 and older models like Arlo Pro 3 and Arlo Pro 2. You can use a base station with any Arlo cam to add local video storage.
Yes, you can use Arlo cameras without a subscription. These features are free:
- Viewing live video (but no cloud storage)
- Two-way audio
- Notifications (but no smart notifications)
- Local storage (if using a base station)
You can add other users through the Arlo app:
- From the Settings menu: choose Grant Access and tap the Add option.
- Enter the name and email address of the person you want to add to your Arlo camera.
- The new user will receive an email to verify their account access in the Arlo app.
- You can adjust permissions to suit each user's needs and responsibilities.
- If you have multiple cameras, you can limit access to specific cameras.
Arlo cameras fail to connect for various reasons:
- The camera is too far from your wireless router.
- The camera isn't on the same network as your mobile device during setup.
- The camera is incompatible with your 5 GHz wireless network. Make sure you're using a 2.4 GHz wireless network.
- The camera doesn't have your network's current login credentials. Check that you used the correct network name and password.
- The camera didn't scan the QR code correctly when setting up Wi-Fi. Re-scan the code and listen for an audible chime.
- The camera timed out before connecting to your network. Press the sync button to start the sync process again.
What you can't do without internet
- View live video
- Use two-way audio
- Adjust camera settings
- Save videos to cloud storage
What you can do without internet
- Record videos using local storage (if you set it up using a base station).
- View footage on when your phone's on the same network. But you need to turn on Direct Storage Access in the Arlo app first.
Yes, you must use an Ethernet cable to connect your Arlo base station to your router. There should be one in the box.
Recent Articles