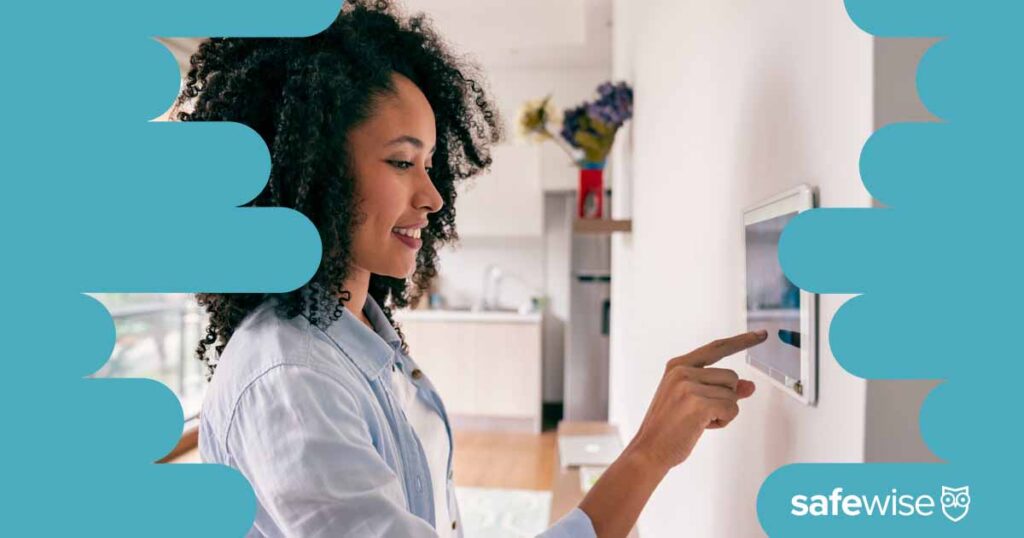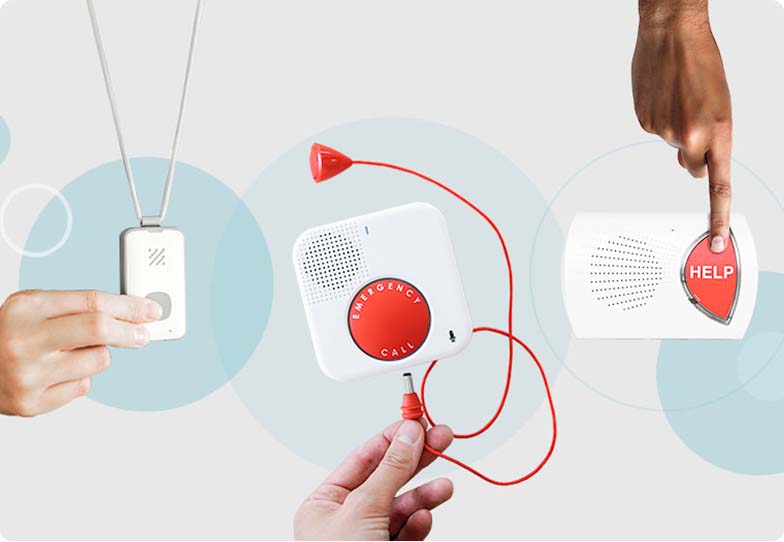The Frontpoint app wrangles the security system’s devices and compatible smart home gadgets and makes them work together in a symphony of convenience. After hours of hands-on testing, we found Frontpoint’s app easy to use with very little glitching. Here’s how you can get started with the app.
Frontpoint App Review
SafeWise experts have years of firsthand experience testing the products we recommend. Learn how we test and review.
Video: Frontpoint Home Security Review: The Pros, The Cons & The App
Subscribe to our YouTube channel for more videos like this one! Learn how to protect your home, your loved ones, yourself and your belongings.
How do I download the Frontpoint app?
The Frontpoint security app is available through the Google Play Store or Apple Store for free. The app is 171.9 MB, and it took around 90 seconds to download using a Wi-Fi connection.
Frontpoint also offers customers an online dashboard you can use with the app or instead of the app. You can access it at My Frontpoint Security.
Once you download the app, check your email inbox. Frontpoint should have emailed your login information to you when you signed up for your security system. Keep this login information in mind. You won’t need it while you set things up, but you will the next time you log in to the app.
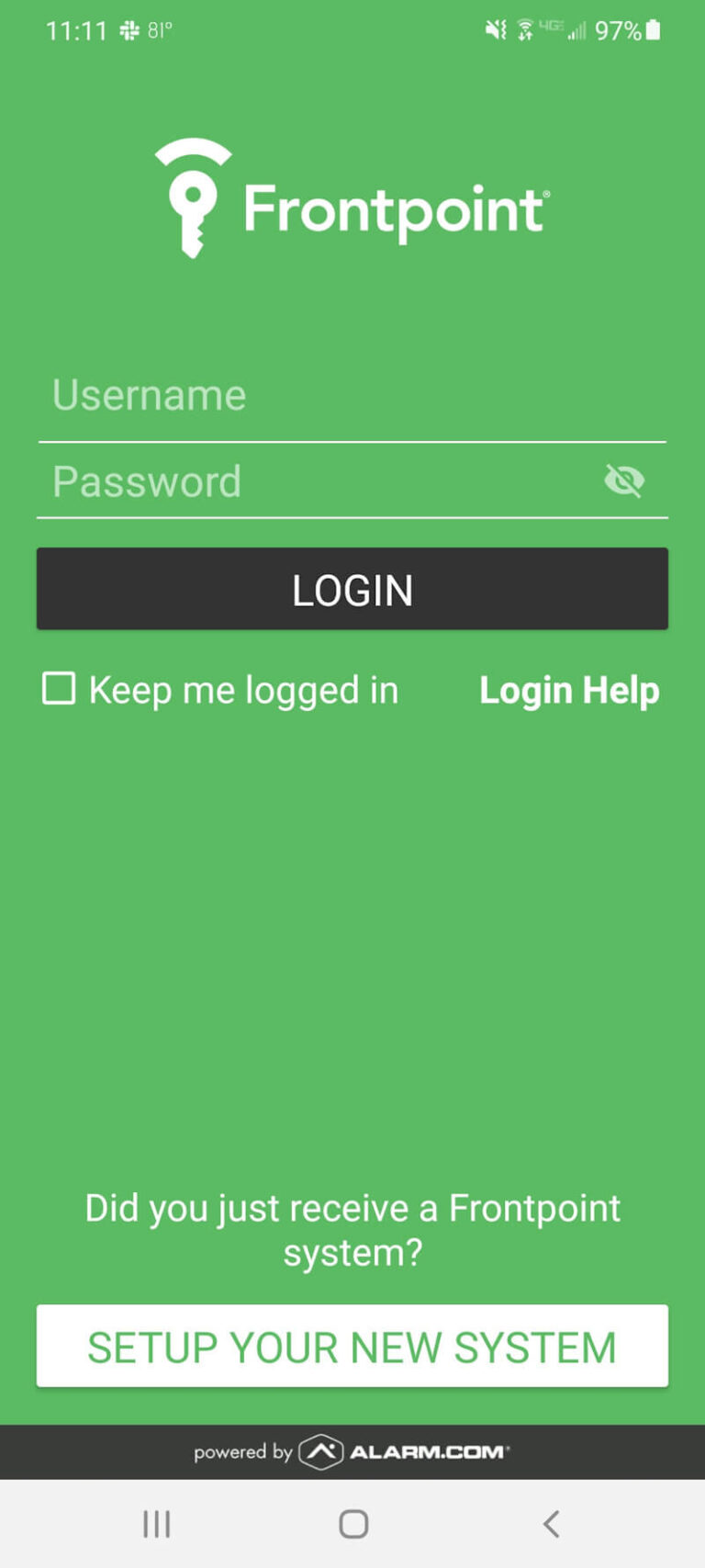
Screenshot: Alina Bradford, SafeWise
Open the app, but don’t put in your login information (we made this mistake the first time so you don’t have to). Instead, tap the Setup Your New System button. Enter your phone number to verify your account, and then follow the app’s Setup Wizard. It will guide you through the setup process.
For tips on the DIY installation of your new home security system, don’t miss our Frontpoint installation guide.
The app will ask you to set up two-factor authentication. You may be excited to play with your new system, but don’t skip this step.
Two-factor authentication is simply adding another way, other than your password, to verify a user on the app is actually you. This makes it harder for bad actors to gain access to your system. Just follow the onscreen instructions to set it up.
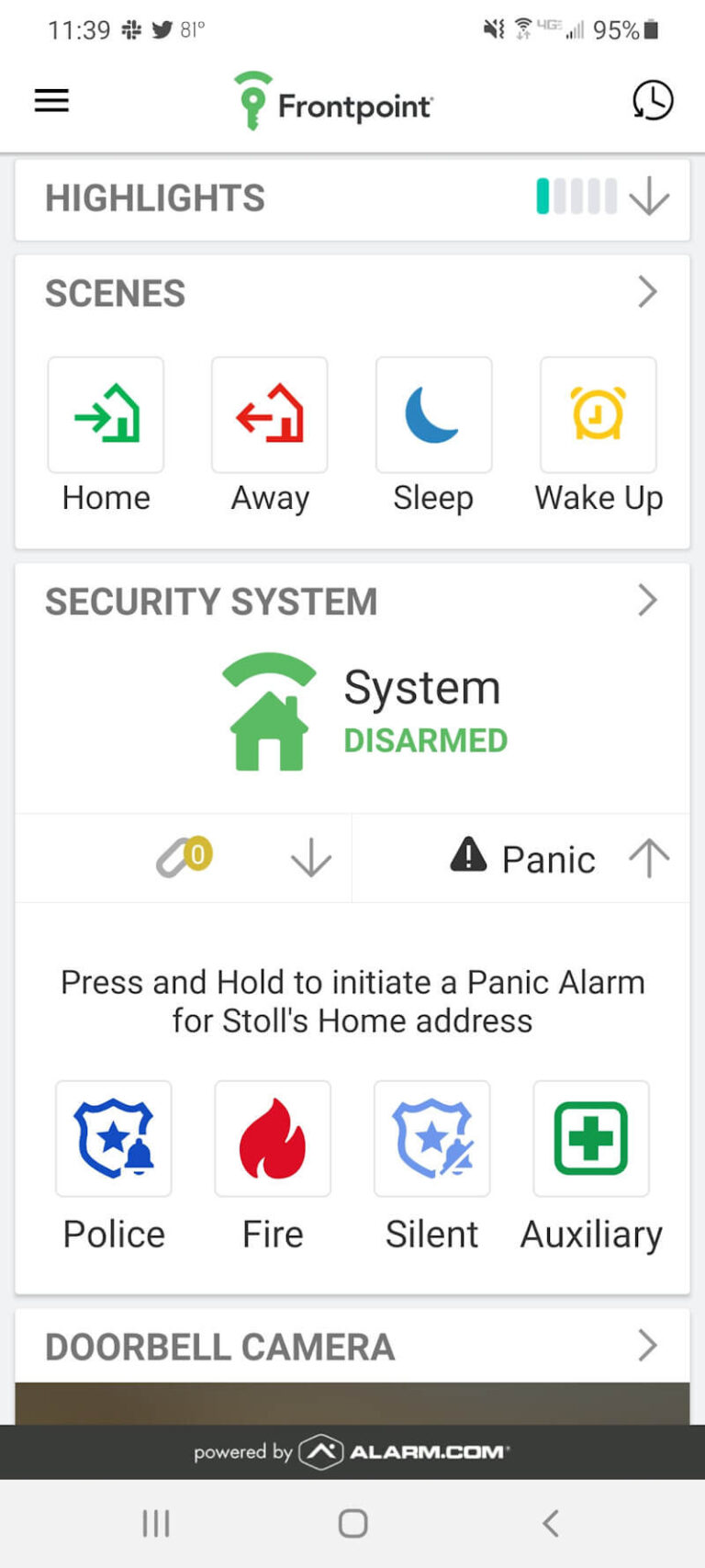
Screenshot: Alina Bradford, SafeWise
The Frontpoint app is simple to use, and you’ll be a pro after just a little playing around. First, get yourself comfortable with the dashboard.
The dashboard has sections called “cards.” Each card has its own function. Let’s go over each one.
Security System
The Security System card is where you arm and disarm your system. You can also see if your Frontpoint security system is armed or not, how many motion sensors are active, and the Panic Alarm options.
Tapping on the Panic button will open a menu of alarm buttons. Each button is for a different type of emergency. The options are pretty simple:
- Police: This button will summon police help.
- Fire: Use this button if you need help from the fire department.
- Silent: Press this button when you need help but don’t want to sound an alarm, like when you don’t want an intruder to know you’re home.
- Auxiliary: This button is for when you need medical assistance.
To send for help, tap on the type of alarm you need and hold the button for three seconds.
Even though the options are simple, we aren’t thrilled that you need to make a selection in an emergency. What if you need the police and the EMS? Choosing while you’re scared or in shock may make you freeze up, wasting valuable time.
Want to know how to arm Frontpoint alarms? Tap the Disarmed icon in the middle of the Security System card and then tap the Arm (Stay) button or the Arm (Away) button.
Highlights
Give the Highlights card a tap and you’ll reveal a timeline of home security system events:
- When your control panel was armed or disarmed
- When the Yale Smart Lock was unlocked or locked
- When cameras detected movement
- When the smart thermostat was changed
You can also download security camera clips from the Highlights card.
Scenes
Scenes are the key to Frontpoint home automation. With Scenes, you can press one button and control multiple Frontpoint and smart devices at once:
- Bedtime: Create a Scene to arm your system and turn on your porch light when you go to sleep.
- Morning: Set up a wakeup Scene that turns on your coffee pot (that’s controlled through a smart plug) and disarms your security system.
- Coming home: Make a Scene that readies your home for your arrival with the temperature perfect, lights on, door lock unlocked, and the alarm system disarmed.
Devices
You can get creative and set up scenes that work with lots of other devices.
Here’s how to set up a Scene home automation:
- Tap the arrow button on the Scenes card.
- Name your Scene.
- Add an icon by tapping on the icon button.
- Tap the green + button to add devices.
- Tap on the device and choose what you want it to do when the Scene is selected.
- Tap Save.
As you scroll through the dashboard, you’ll find each of your devices has its own card. On each card, there are basic controls for the device.
On camera cards, you can see live video footage quickly with the tap of a finger. We love that doorbell camera footage is easy to access with cards so your visitors aren’t kept waiting.
A tap on the arrow button will lead you to more advanced controls and features, like saved security camera footage or thermostat settings.
Weather
At the very bottom of the dashboard, you’ll see the weather card. It displays your local weather information, the date, and your weather outlook. Swipe to the left and you’ll get the weekly weather forecast.
Don’t like the dashboard configuration? You can rearrange or remove cards. Just tap the menu button in the upper corner of the dashboard, then tap the gear icon in the upper right corner of the menu. This will take you to a screen where you can edit the dashboard however you like.
Advanced app settings
A tap on the menu button in the upper corner of the dashboard will give you a list of all your devices and Manage Devices, Notifications, and Geo-Service options. You can also add new devices and users from this menu.
Tapping on a device name will take you to its controls. Depending on the device, you can turn it on or off, see video footage, and access their settings from here.
If you tap on Manage Devices in the menu, you can change the names of all of your devices. This can be super helpful if you have several sensors in one room. You can give them names that reflect their exact location, like “Backdoor Glass Break Sensor,” “Dog Bed Motion Sensor,” or “Crib Motion Detector.”
Further down the menu, you’ll see Notifications and Geo-Service options. When you tap on Notifications, you’re sent to a screen where you can toggle on or off push notifications or customize when your Frontpoint system sends you messages.
The Geo-Service section is where you toggle on location-based features. The feature uses your phone’s location to trigger certain automations that you create. For example, when you pull into the garage, the security system can automatically disarm and unlock the door using the Geo-Service.
Frustratingly, you can’t set up the Geo-Service in the mobile app. You can only turn it on or off. To create and adjust your geo-fences (how far away the system can detect your phone) and set up automations you need to use the Myfrontpoint.com online dashboard.
Camera features
In Frontpoint’s app, you can watch live or saved footage from your video doorbell, indoor camera, and outdoor camera from the dashboard or by selecting Video in the menu. You can also record live footage and interact with others using two-way talk features.
If you have the Frontpoint Premium Indoor Camera, you can use the app as a remote control to point the camera in various directions. Just drag your finger across the screen to make the camera find your pet while you’re at work or keep an eye on the kiddos running around in the living room while you’re making dinner.
Zooming in on objects is easy too. Make a pinching motion on the screen to zoom in and double-tap to zoom back out. Caution, though. Playing with the camera can be addicting.
A tap on the gear icon will send you to the camera settings screen. You can tweak these settings from here:
- Resolution
- Push notifications
- Recording rules
- Motion sensitivity
- LED brightness
- Chime type (for video doorbells)
Be sure to take a look at our Frontpoint security review for more information about the company and the Frontpoint alarm system.
Frontpoint app FAQ
No, you have to have professional monitoring. Frontpoint had a self-monitoring option for cameras a few years ago but no longer offers it.
Yes, but not with the app. You’ll need to log in to the online dashboard.
Nope, all of your account settings live on the online dashboard.
Yes, the Frontpoint Touchscreen works a lot like the app. You can view video footage, see live views from the cameras, change the alarm system status, check the weather, and more.
No, the app is included in the cost of your Frontpoint plan. You won't be charged through the Apple App Store or Google Play.
Alarm.com is a security company that created the Frontpoint app. The company has been around for about 20 years.
Read answers to more Frontpoint FAQs.
Related articles on SafeWise
Recent Articles